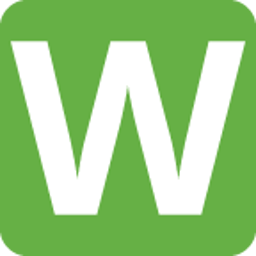Uploading 1-Second Files
Repairing 1 Second/CSV Files
Updated 1 week ago
Occasionally 1 second/CSV files will be uploaded without the proper time information included in the files, which the system uses to put your data in the appropriate place. Well Data Labs shows an error status for these files with missing time data, and they will need to be repaired before continuing on to Channel Mappings.
After uploading files without a Start Time, the Status column will indicate there is an error. To repair the files, click on the Repair Files button just above the drag-and-drop upload bar.

When you are on the Repair Files page, make sure your files are in order by dragging and dropping them into the correct order.

Now we are ready to repair the files! There are 3 Repair File Methods:
1. Time Only is for files that have a time column but no date. You must identify time column and enter start date of files.
2. Elapsed Time is for files that have a column with elapsed time only (assumes unit of minutes). You must identify elapsed time column, start time, and start date of files. 1 hour will be put in between files and the days will roll over based on time.
3. Custom is for files with no date or time columns. You must enter start date, start time, and time step (ex. 1 sec intervals) of all files.
In this case, we’ll enter the "repairs" for our Stage 2 file (the first file that is missing a Start and End Time). Select "Elapsed Time” for the Repair Method and “Time” for the Column. Enter the Start Date and Start Time for the first file. Click "Cascade" found just to the right of the End Date Time.

Instead of making corrections to the files one-by-one, you can simply enter the needed information for the first file and use the cascade feature to apply similar changes to all of the files that need to be repaired. The Start Date, Start Time, and End Date Time will automatically cascade the time forward to all of the uploaded files that did not have a start time. If the system can't find a time to use for the first row of the next file, it'll assume a one hour spacing between each file.

You'll want to scroll through the grid to make sure that your file's start date and start time is correct. Any file that is out of order from its neighboring rows will show up with a red highlight, which you'll need to fix by moving the file to the proper location or by changing the start date or start time for the file. Finally, when you're happy with all the files, you can click the Save button.
The files will re-import using the new information provided, and if all the problems are resolved, you’ll see that the File Status is no longer in error.

You can view the corrected files, by clicking on Preview. You'll see the new Well Data Labs calculated time column on the far left of your previewed file. If you download your file from the Job View page, it's important to note that this column will not be included on your raw data.