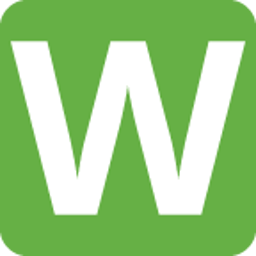Welcome to Well Data Labs!
Dashboard Tour
Updated 1 week ago
Welcome to our Dashboard view! When you log in to Well Data Labs, this is the first page you will see. The left-hand side of the page displays your most recent 30 days of Job Activity grouped by the Pad Name. On the right-hand side, every segment of Well Data Labs that you need quick access to, is displayed here. Easily click on any of the tiles to get you where you need to be!
** Please note: The “Manage Users” tile is only available if your User Access is set to Administrator.
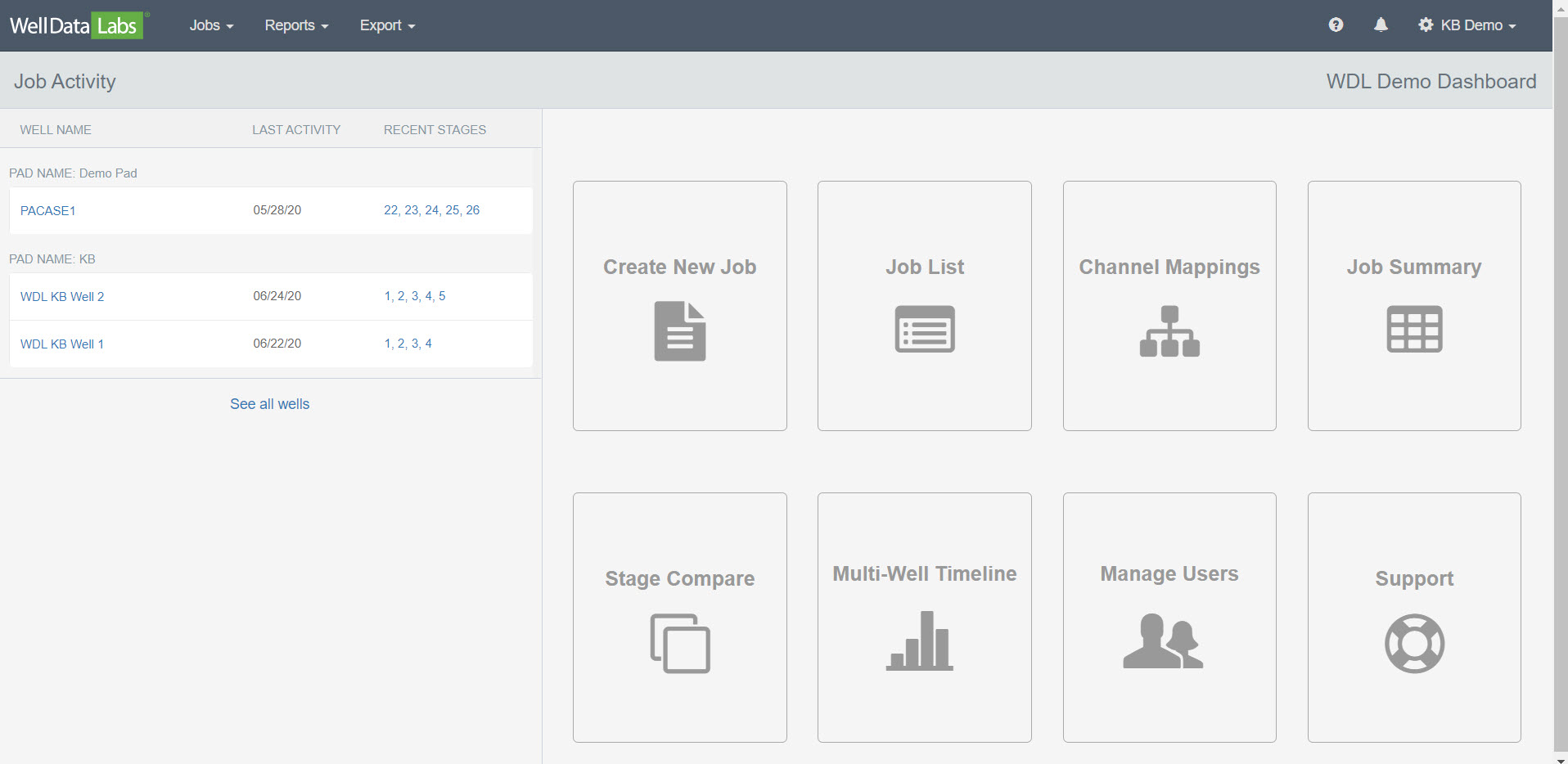
Job Activity:
Job Activity displays your most recent 30 days of job activity grouped by Pad Name. There are a few options you can use to quickly navigate to the Job Summary, the Stage Summary, the Job View page and the Job List.
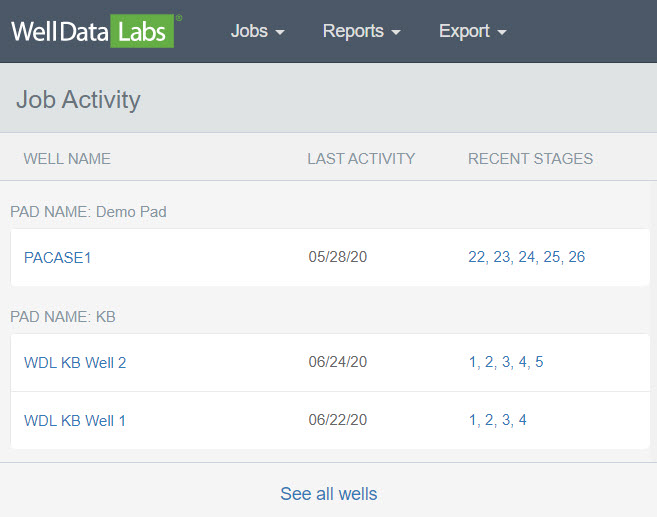
To gain quick access to a well’s Job Summary, click on the well name.
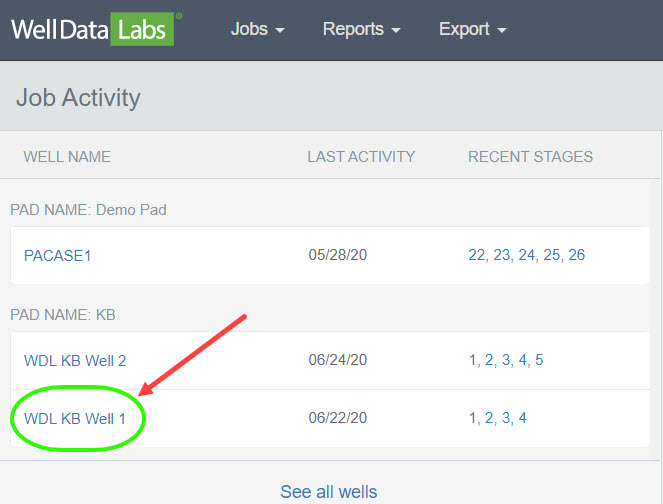
The Job Summary for the entire well displays.
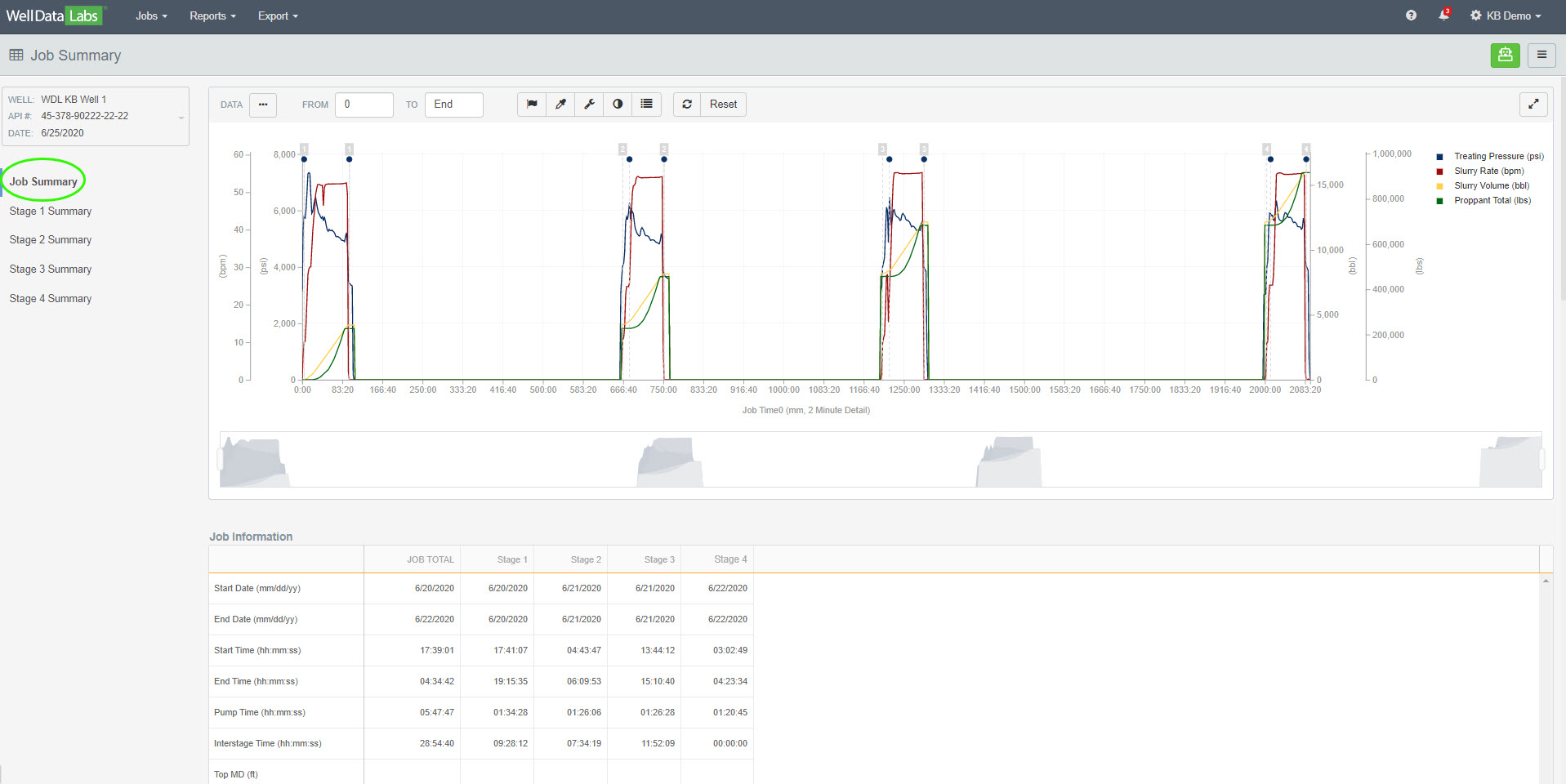
**Please note: To return to the Dashboard, click on the Well Data Labs logo in the upper left-hand corner of any screen.

Click a stage number for quick access to that individual stage’s summary.
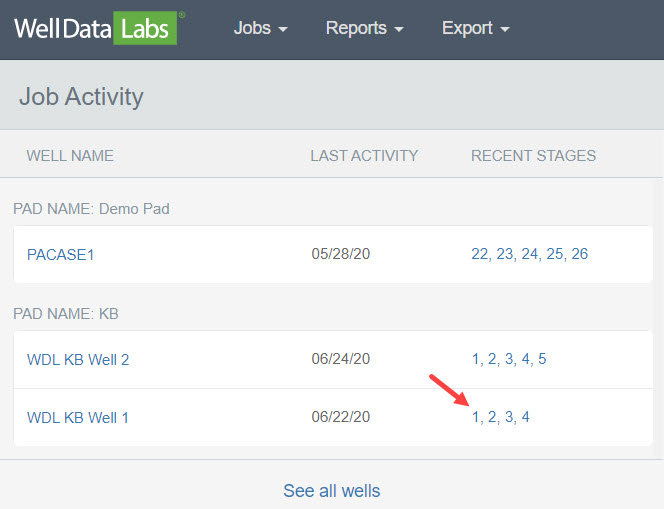
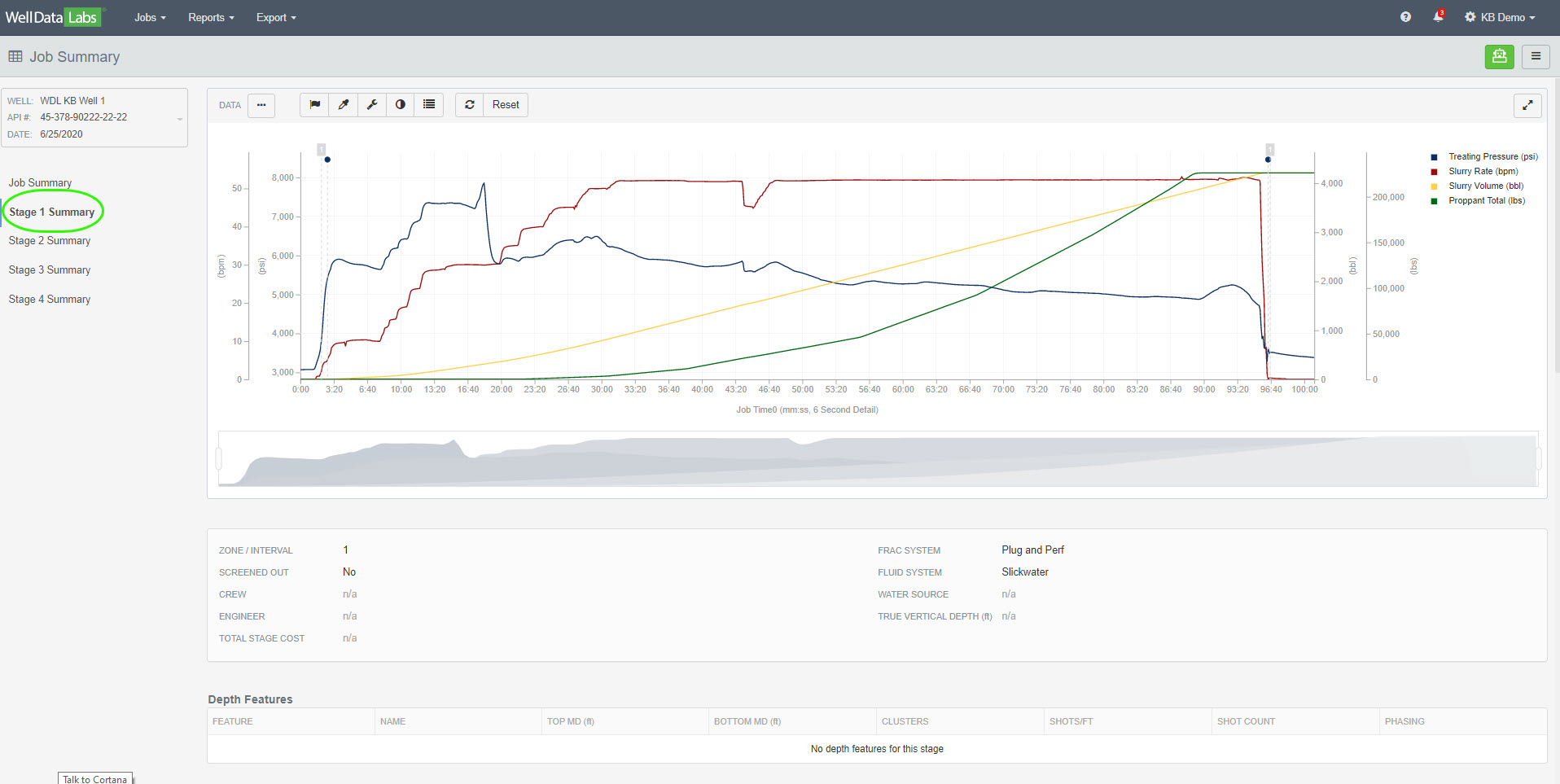
Clicking on “See all wells” will take you to the Job List where you can see all of the wells that you have access to.
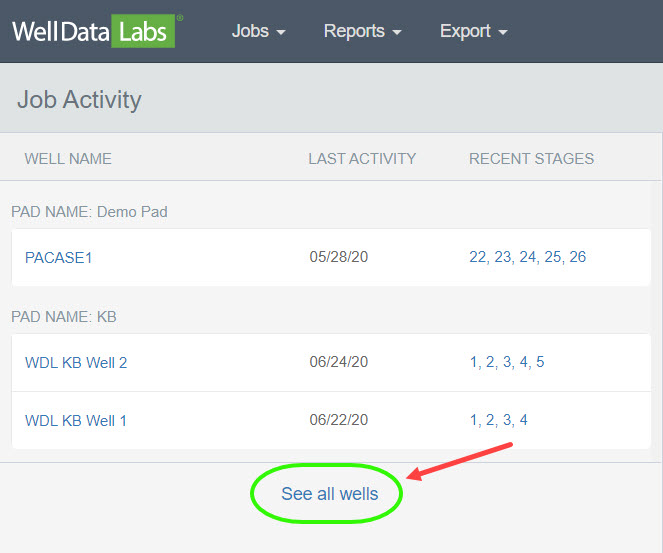
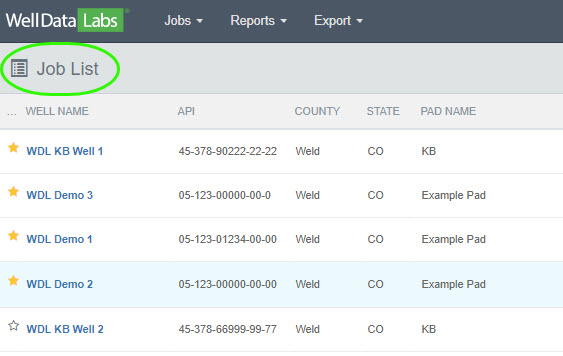
On the right-hand side of the dashboard, click on a tile to quickly navigate to where you want to be in Well Data Labs! What’s behind all of these tiles? The links below will take you to more information in our Knowledge Base about each topic.
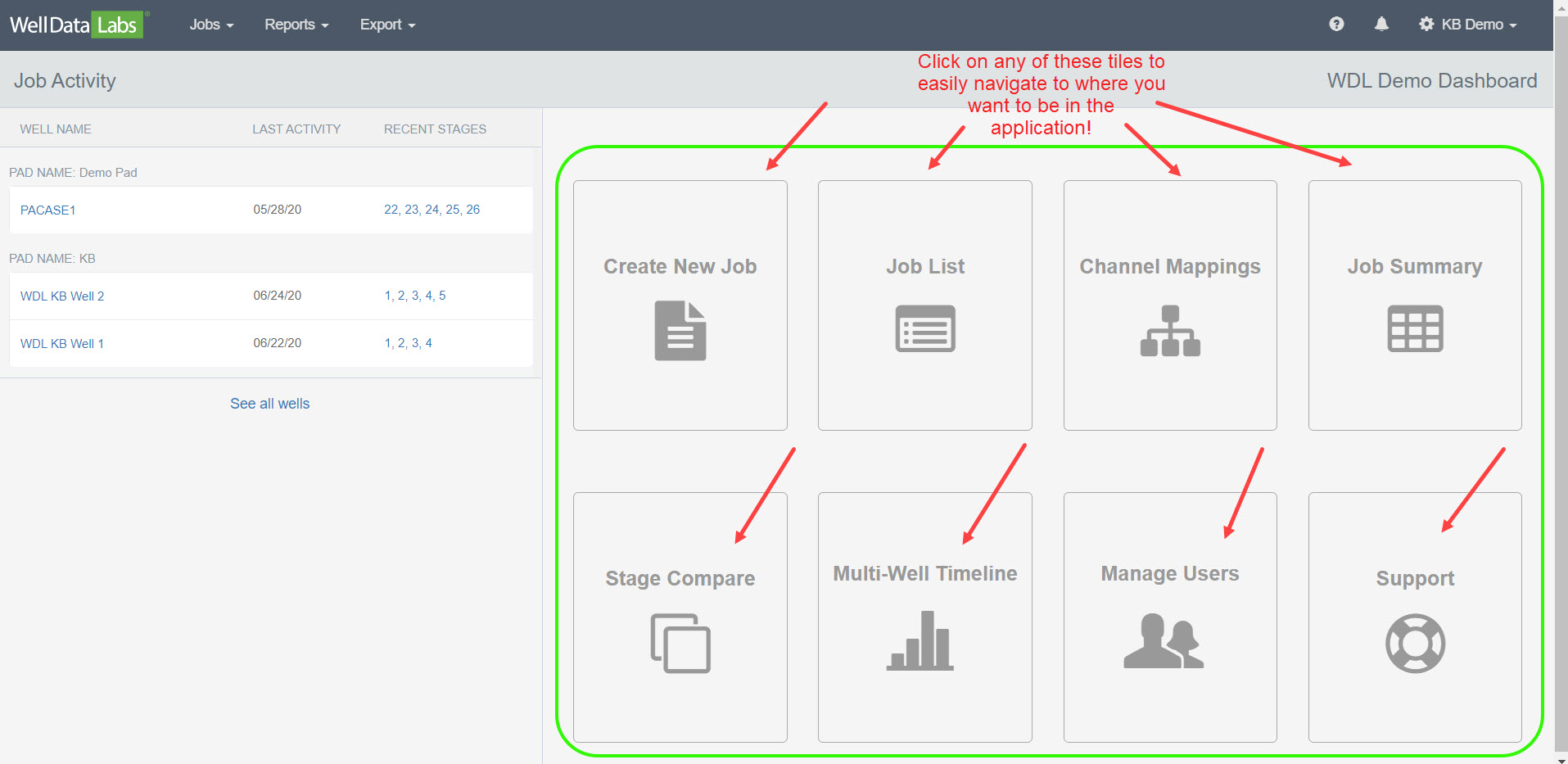
Create New Job -This is where you will enter everything about your new job including information such as Well Name, API #, Operator and Service Company along with other pertinent information.
Job List - The Job List is an easy to view of all of the jobs you have access to along with summary information and tasks that need to be completed.
Channel Mappings - Here's where you get your data set up to display in the way that's best for you. You'll set the Global Fields and Data Channel Types that match the Data Channels from your CSV files to take full advantage of Well Data Lab's enhanced graphing and reporting abilities.
Job Summary - After all that importing and Channel Mapping, you're going to want to spend some time on the Job Summary page. This is where Well Data Labs shows you a fully interactive graph of your selected data, Job Summary Reports, and options for exporting the data.
Stage Compare - The Stage Comparison features we built into Well Data Labs will make your reports pop. You don't need to look at your completion in a vacuum. Plot critical metrics across multiple jobs and see how individual stages compare to each other.
Multi-Well Timeline - The Multi-Well Timeline Report lets you take a close look at several wells in the same time period. You’ll have the option of easily selecting the data you would like to see, using a date range from 1 day up to 21 days.
Manage Users - You won't see this icon unless you're set to be an Administrator. Here you will be able to add, remove, and manage your Well Data Labs users.
Support- You're already here! Access our Knowledge Base and seek out answers to your questions. If you can't find it on the Knowledge Base, contact our Support staff (support@welldatalabs.com) for one-on-one help.
As an alternative to clicking on the dashboard tiles, you can always get to these pages and more by clicking on the Jobs, Reports, or Export drop-downs found on the toolbar.

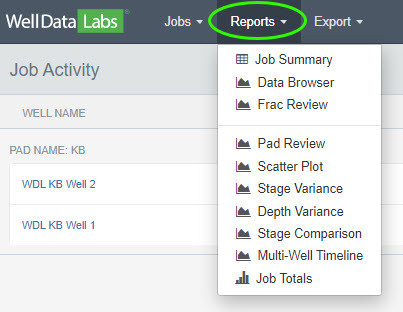
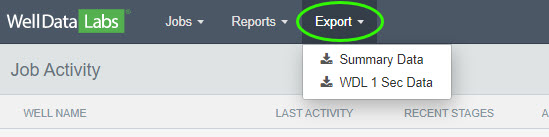
As a reminder, If you need to find your way back to the Dashboard from anywhere else in the application, click on the Well Data Labs logo in the upper left-hand corner of any screen.

Be sure to check out our Knowledge Base articles on each of the items on the dashboard to get more information on how these features can work for you. If you're ready to get your data into Well Data Labs, we suggest starting with Create New Job.